Per chi di recente è passato da Windows Xp/Vista a Windows 7, avrà sicuramente notato che, a differenza dei precedenti, non è più possibile ordinare/spostare come più ci aggrada, i vari file e subcartelle all'interno di un archivio.
Questo "difetto" può essere in parte risolto in pochi passaggi, con la miniguida che andremo a vedere successivamente...
Attenzione:
1) Prima di procedere si consiglia di effettuare un punto di ripristino
2) Non provare questa procedura su altri sistemi diversi da Windows 7
3) Dopo la procedura si potrebbe riscontrare qualche bug in determinate modalità di visualizzazione
4) Come già detto è "in parte" risolvibile, ad esempio nelle cartelle di default come "Utente" "Documenti" ecc... non si avranno cambiamenti, mentre nel resto di file e cartelle saremo liberi di ordinare a piacimento
5) Il cambiamento è sia attivabile che disattivabile con un click!Ecco come sì presenta la visualizzazione senza i cambiamenti, notate che l'ordine è preimpostato ed obbligato dal sistema e non siamo permessi a cambiarlo, se non con altre modalità di visualizzazione già predisposte, sempre dal sistema:
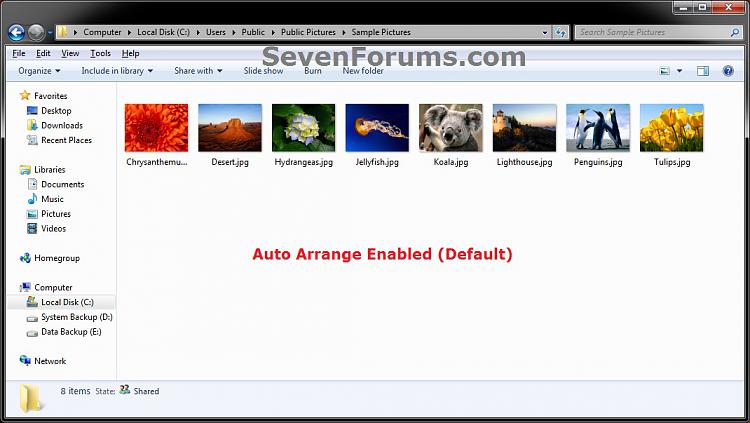
Ecco come si presenta la visualizzazione applicando il cambiamento, notate che è possibile spostare e ordinare a piacimento il file, anche contro l'ordine alfabetico:
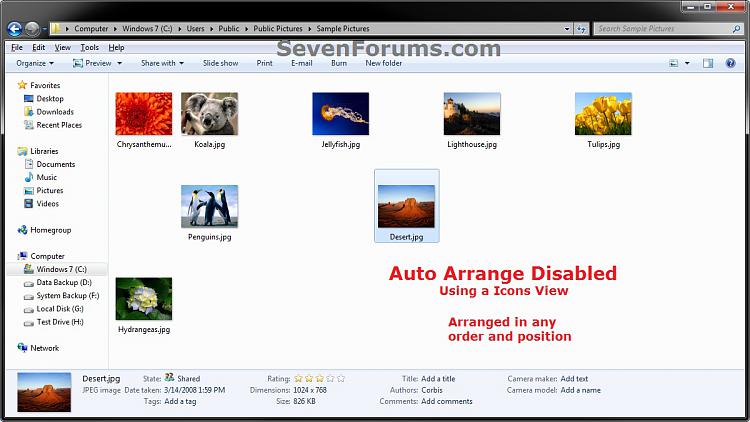
Un altro esempio con il cambiamento attivo, su un'altra modalità di visualizzazione:
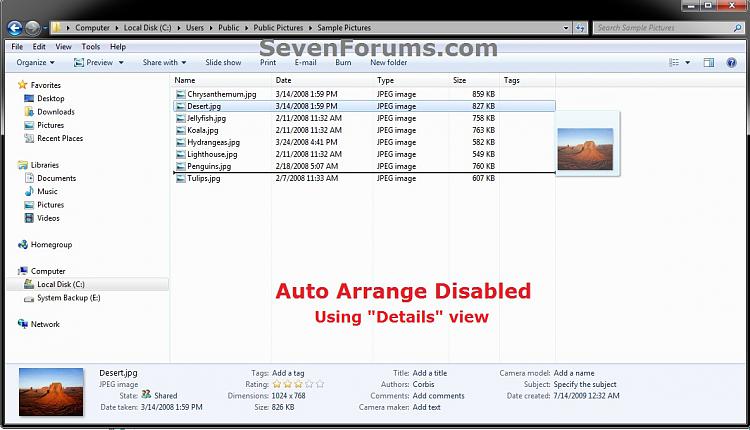
Ed ora vediamo come rendere possibilà questo cambiamento.
Cliccate sul link e scaricate il file .BAT qui di seguito:
www.sevenforums.com/attachments/tut...uto_arrange.batIl file in questione si chiama
Disable_Windows_7_Explorer_Auto_Arrange.bat, salvatelo sul vostro desktop (o comunque sul vostro hard disk dove avete il sistema operativo).
Prima di avviare il file, si consiglia di chiudere ogni altro programma, per evitare possibili conflitti.
Avviate il file e vi si aprirà la finestra del prompt dei comandi, con un conto alla rovescia, non toccate niente, lascitelo procedere, una volta finito il cambiamento sarà applicato.
Se invece volete tornare alla condizione di default e, quindi disattivare il cambiamento, fate la medesima procedura scaricando il seguente file .BAT:
www.sevenforums.com/attachments/tut...to_arrange-.batIl file si chiama
Enable_Windows_7_Explorer_Auto_Arrange.bat e come avrete già compreso farà la funzione inversa, tornerete alla condizione "normale".
Detto in parole semplici, avrete 2 pulsanti On e Off, con la stessa semplicità di accendere e spegnere una lampadina secondo le vostre esigenze.
Fonte:http://www.sevenforums.com/



